Application De Montage Video Gratuit Pc
Pour une édition simple et rapide d'un clip, vous pouvez utiliser l'application Éditeur de vidéo. Prêt cascade des options supplémentaires et des vidéos plus complexes ? Nous avons ajouté Clipchamp à la famille Microsoft et vous pouvez le trouver dans Microsoft Store.
Cascade en savoir plus, développez l'une des sections ci-dessous.
L'application Éditeur de vidéos inclut un ensemble d'outils de création et d'édition vidéo qui vous permettent d'inclure de la musique, du texte, du mouvement et des effets 3D. Il s'agit d'un successeur de Movie Maker, qui se concentre sur des outils créatifs faciles à utiliser qui vous aident à raconter votre histoire.
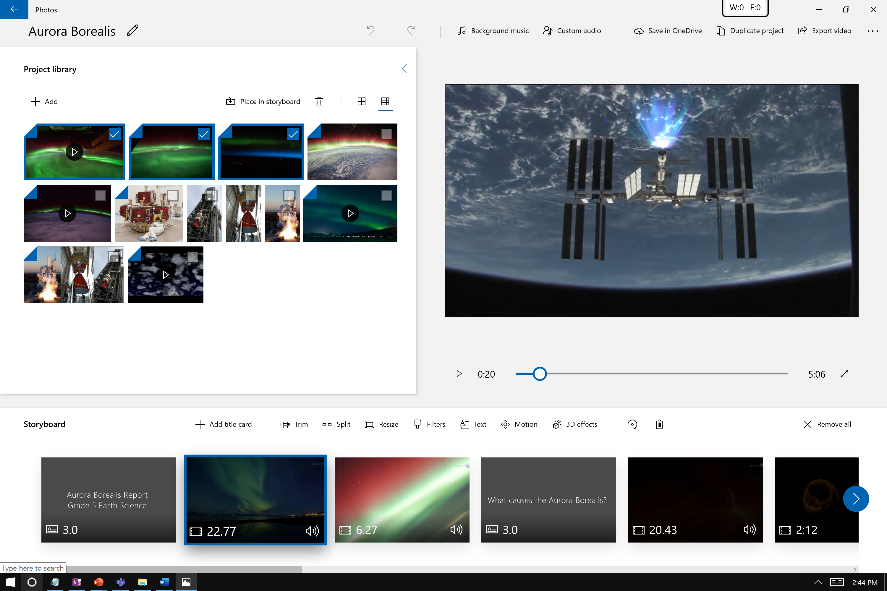
Pour créer une vidéo que vous pouvez modifier de tour en tour :
-
Tapez fifty'éditeur vidéo dans la barre de recherche et sélectionnez Éditeur vidéo pour ouvrir l'application. Vous pouvez également 50'ouvrir à partir du menu Démarrer.
-
Sélectionnez Nouveau projet vidéo.
-
Nommez votre vidéo, puis sélectionnez OK.
-
Sélectionnez Ajouter, puis sélectionnez l'emplacement à partir de qui vous voulez ajouter des photos ou des vidéos. Vous pouvez même utiliser l'application À partir du web pour rechercher du contenu sur Bing.
-
Sélectionnez les photos ou vidéos que vous voulez utiliser.
-
Faites glisser des photos et des vidéos dans votre Storyboard.
Après avoir organisé votre Storyboard, vous pouvez modifier fifty'apparence de chaque photo ou clip vidéo.
-
Sélectionnez une photo ou une vidéo dans le Storyboard.
-
Sélectionnez Durée pour modifier la durée d'affichage d'une photo, ou sélectionnez plusieurs photos, puis Durée cascade modifier la durée de toutes les photos sélectionnées en même temps.
-
Sélectionnez un bouton tel que Découper ou Fractionner pour modification (clips vidéo uniquement) ou Texte ou Mouvement (photos ou clips vidéo).
Ajouter du texte
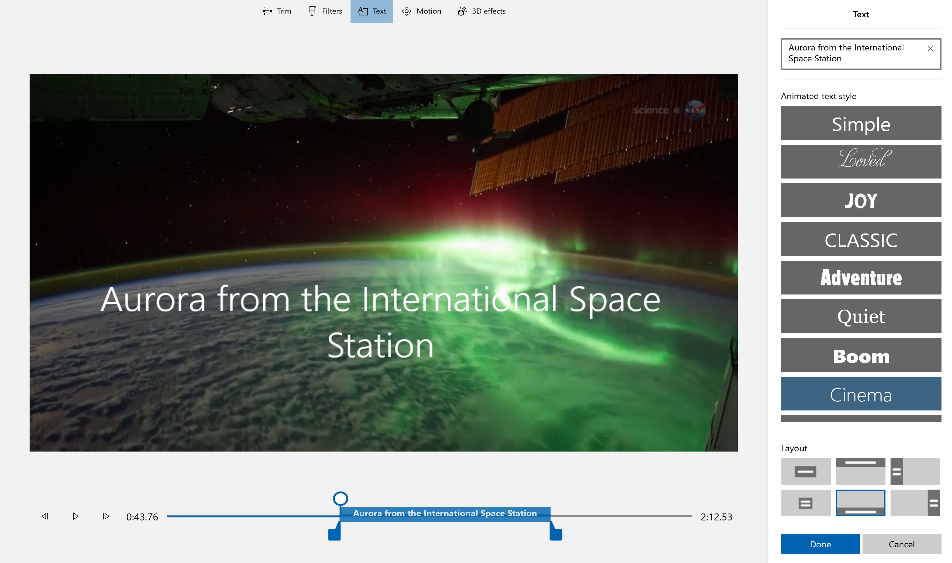
Vous pouvez facilement ajouter du texte aux photos et clips vidéo. Vous pouvez également créer une menu de titre à partir du Storyboard si vous voulez ajouter du texte à un arrière-program de couleur uncomplicated.
Il vous suffit de sélectionner une photograph ou une vidéo, de sélectionner du texte, de taper un titre ou une expression, puis de sélectionner un fashion et une disposition. Vous pouvez également time time the text to announced exactly when you lot want in your moving-picture show. Une fois toutes vos options sélectionnées, sélectionnez Terminé.
Ajouter des effets
Vous pouvez ajouter des effets spéciaux à vos photos et clips vidéo. Sélectionnez fifty'une des options suivantes :
-
Filtres : ajoute united nations traitement visuel à votre clip vidéo ou photo (par exemple, en & blanc)
-
Mouvement : donne united nations intérêt visuel plus visuel aux photos
-
Durée : ajuste le minutage d'un clip vidéo
-
Rotation : modifie l'orientation d'une photo ou d'une vidéo
-
Supprimez ou affichez des barres noires : effectuez un zoom avant et supprimez l'effet de letterboxing si les proportions de votre photograph ou vidéo sont différentes de celles de votre projet
Ajouter des objets 3D
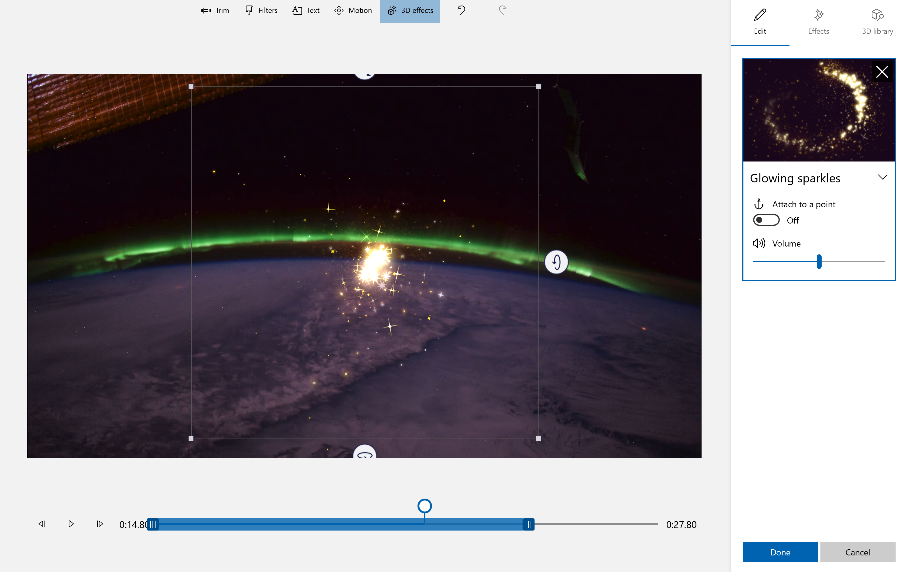
-
Sélectionnez les effets 3D, puis fifty'effet que vous voulez utiliser, ou sélectionnez bibliothèque 3D cascade plus d'options.
-
Faites pivoter et dimensionnez fifty'objet, puis ajoutez des animations. Vous pouvez ajouter, déplacer et dimensioner des effets 3D. Vous pouvez également ancrer un effet sur united nations point d'un clip vidéo et voir l'effet se déplacer.
-
Sélectionnez Terminé.
Ajouter de la musique
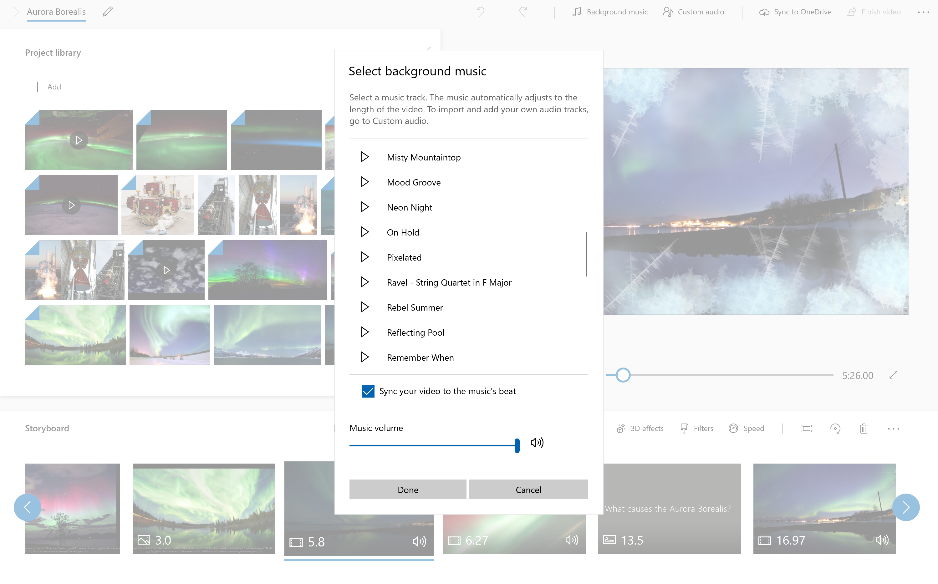
Sélectionnez une musique d'arrière-program parmi plusieurs pistes et, si vous le souhaitez, sélectionnez Synchroniser votre vidéo sur la musique de fond, puis Terminé. Vous pouvez également sélectionner Personnaliser fifty'audio en haut de la page pour ajouter et ajouter du temps aux morceaux de votre musique, à votre narration ou à vos effets sonores.
Publier votre vidéo

Lorsque vous avez terminé votre projet, sélectionnez Terminer la vidéo, puis sélectionnez Exporter pour publier votre film. Vous pouvez contrôler la qualité de la vidéo si vous le souhaitez.
Vous pouvez également sélectionner Voir plus (), puis utiliser projet en double pour copier votre vidéo. Vous pouvez également utiliser la sauvegarde de projet cascade partager votre projet ou enregistrer votre progression afin de la partager entre plusieurs utilisateurs et appareils. Vous pouvez également nous faire savoir annotate vous appréciez l'Éditeur vidéo à l'aide de fifty'outil Envoyer des commentaires.
Pour ouvrir un de vos projets sauvegarde et continuer à travailler, vous pouvez revenir à la page principale de l'Éditeur de vidéos, sélectionner Voir plus ( ), puis importer la sauvegarde.
Cascade consulter united nations guide plus détaillé de l'Éditeur de vidéo, consultez les aka.ms/videoeditoredu.
Pour une édition elementary et rapide d'united nations clip, vous pouvez utiliser fifty'application Éditeur de vidéo. Prêt cascade des options supplémentaires et des vidéos plus complexes ? Nous avons ajouté Clipchamp à la famille Microsoft et vous pouvez le trouver dans Microsoft Store.
Pour en savoir plus, développez 50'une des sections ci-dessous.
Fifty'application Éditeur de vidéos inclut un ensemble d'outils de création et d'édition vidéo qui vous permettent d'inclure de la musique, du texte, du mouvement et des effets 3D. Il s'agit d'united nations successeur de Movie Maker, qui se concentre sur des outils créatifs faciles à utiliser qui vous aident à raconter votre histoire.
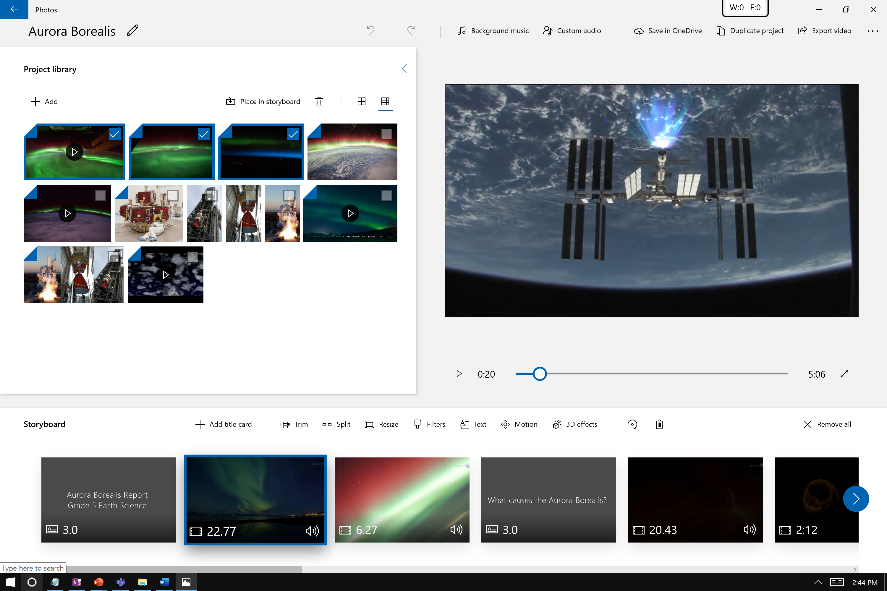
Cascade créer une vidéo que vous pouvez modifier de bout en bout :
-
Tapez l'éditeur vidéo dans la barre de recherche et sélectionnez Éditeur vidéo pour ouvrir l'application. Vous pouvez également l'ouvrir à partir du carte Démarrer.
-
Sélectionnez Nouveau projet vidéo.
-
Nommez votre vidéo, puis sélectionnez OK.
-
Sélectionnez Ajouter, puis sélectionnez l'emplacement à partir de qui vous voulez ajouter des photos ou des vidéos. Vous pouvez même utiliser l'application À partir du web pour rechercher du contenu sur Bing.
-
Sélectionnez les photos ou vidéos que vous voulez utiliser.
-
Faites glisser des photos et des vidéos dans votre Storyboard.
Après avoir organisé votre Storyboard, vous pouvez modifier fifty'apparence de chaque photo ou prune vidéo.
-
Sélectionnez une photograph ou une vidéo dans le Storyboard.
-
Sélectionnez Durée cascade modifier la durée d'affichage d'une photo, ou sélectionnez plusieurs photos, puis Durée pour modifier la durée de toutes les photos sélectionnées en même temps.
-
Sélectionnez un bouton tel que Découper ou Fractionner pour modification (clips vidéo uniquement) ou Texte ou Mouvement (photos ou clips vidéo).
Ajouter du texte
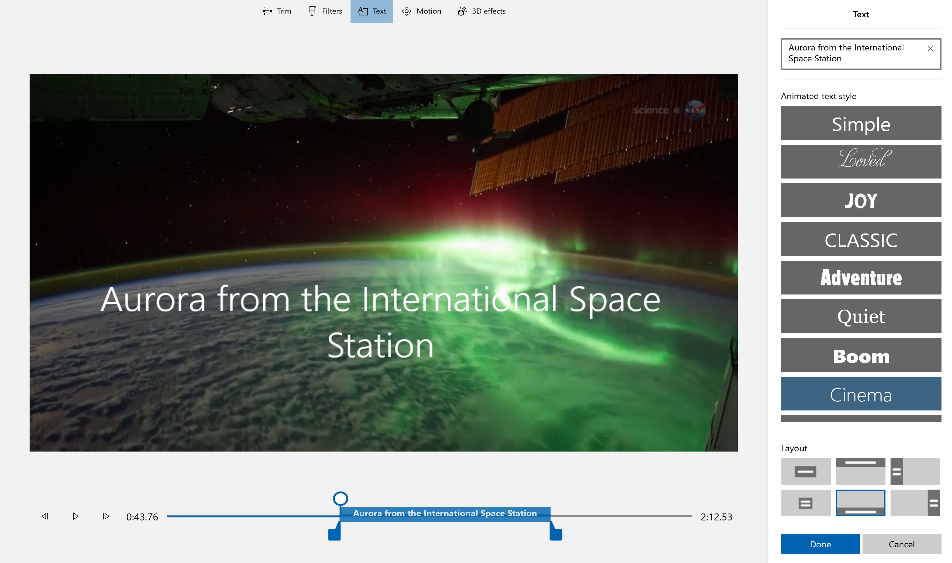
Vous pouvez facilement ajouter du texte aux photos et clips vidéo. Vous pouvez également créer une carte de titre à partir du Storyboard si vous voulez ajouter du texte à un arrière-plan de couleur uncomplicated.
Il vous suffit de sélectionner une photo ou une vidéo, de sélectionner du texte, de taper un titre ou une expression, puis de sélectionner un manner et une disposition. Vous pouvez également time time the text to appear exactly when you want in your motion-picture show. Une fois toutes vos options sélectionnées, sélectionnez Terminé.
Ajouter des effets
Vous pouvez ajouter des effets spéciaux à vos photos et clips vidéo. Sélectionnez l'une des options suivantes :
-
Filtres : ajoute united nations traitement visuel à votre clip vidéo ou photo (par exemple, en & blanc)
-
Mouvement : donne un intérêt visuel plus visuel aux photos
-
Durée : ajuste le minutage d'united nations clip vidéo
-
Rotation : modifie fifty'orientation d'une photo ou d'une vidéo
-
Supprimez ou affichez des barres noires : effectuez un zoom avant et supprimez l'effet de letterboxing si les proportions de votre photo ou vidéo sont différentes de celles de votre projet
Ajouter des objets 3D
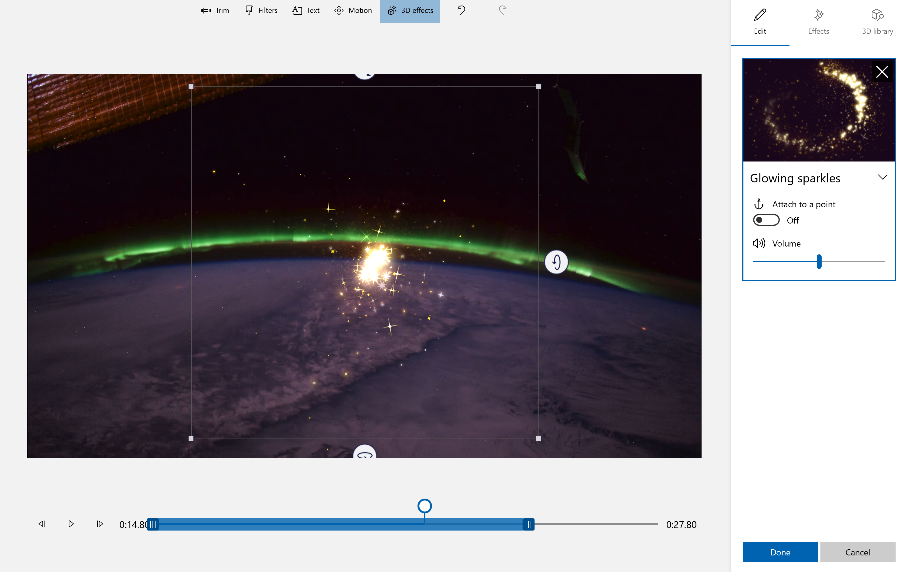
-
Sélectionnez les effets 3D, puis l'effet que vous voulez utiliser, ou sélectionnez bibliothèque 3D pour plus d'options.
-
Faites pivoter et dimensionnez 50'objet, puis ajoutez des animations. Vous pouvez ajouter, déplacer et dimensioner des effets 3D. Vous pouvez également ancrer united nations effet sur un point d'un clip vidéo et voir l'effet se déplacer.
-
Sélectionnez Terminé.
Ajouter de la musique
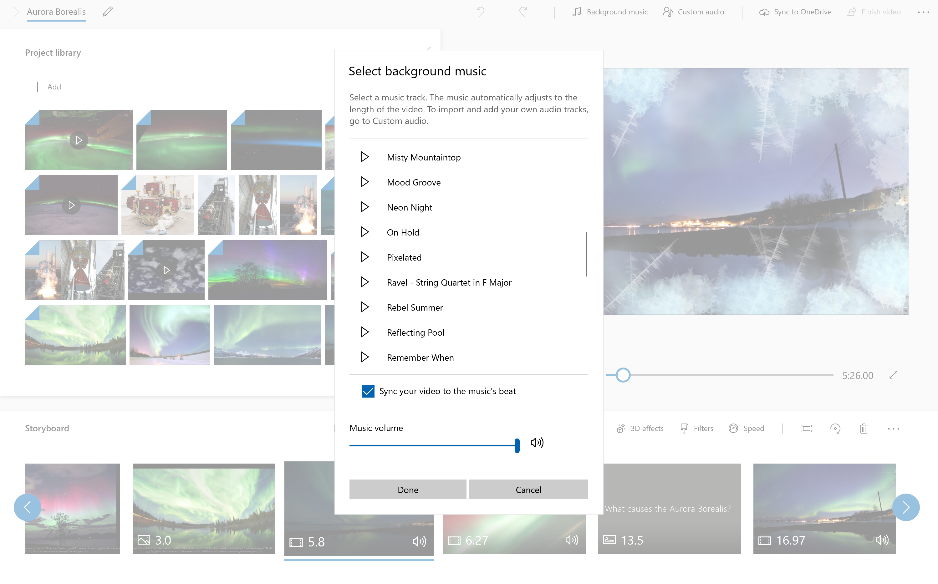
Sélectionnez une musique d'arrière-plan parmi plusieurs pistes et, si vous le souhaitez, sélectionnez Synchroniser votre vidéo sur la musique de fond, puis Terminé. Vous pouvez également sélectionner Personnaliser l'audio en haut de la folio cascade ajouter et ajouter du temps aux morceaux de votre musique, à votre narration ou à vos effets sonores.
Publier votre vidéo

Lorsque vous avez terminé votre projet, sélectionnez Terminer la vidéo, puis sélectionnez Exporter pour publier votre film. Vous pouvez contrôler la qualité de la vidéo si vous le souhaitez.
Vous pouvez également sélectionner Voir plus (), puis utiliser projet en double pour copier votre vidéo. Vous pouvez également utiliser la sauvegarde de projet pour partager votre projet ou enregistrer votre progression afin de la partager entre plusieurs utilisateurs et appareils. Vous pouvez également nous faire savoir annotate vous appréciez l'Éditeur vidéo à l'aide de l'outil Envoyer des commentaires.
Pour ouvrir un de vos projets sauvegarde et continuer à travailler, vous pouvez revenir à la page principale de l'Éditeur de vidéos, sélectionner Voir plus ( ), puis importer la sauvegarde.
Pour consulter united nations guide plus détaillé de l'Éditeur de vidéo, consultez les aka.ms/videoeditoredu.
Application De Montage Video Gratuit Pc,
Source: https://support.microsoft.com/fr-fr/windows/cr%C3%A9er-des-films-avec-un-%C3%A9diteur-de-vid%C3%A9o-94e651f8-a5be-ae03-3c50-e49f013d47f6
Posted by: farrelladlyinit.blogspot.com


0 Response to "Application De Montage Video Gratuit Pc"
Post a Comment